Welcome to the HIRC Vault. Using Microsoft Teams, members are able to share resiliency information simply and securely. Multifactor authentication is enforced for all users. Suppliers are encouraged to share artifacts pertaining to HIRC standards with customers.
HIRC Vault
Provider Access
-
Receive Invite
-
Main contacts for each provider member will receive an invite. For details, see Guide. Otherwise, continue below.
- Go to https://teams.microsoft.com
- Click Sign In button
- Add or select your work email account
- Click Send to send code to work email
- When prompted, choose HIRC Vault as the destination site
-
First Login
-
- Follow prompts to setup Microsoft Authenticator app
- See MFA setup tab for details
-
Once Logged In
-
- Click Teams icon
- Select HIRC Vault
- Select Supplier site for view-only access
Supplier Access
-
Receive Invite
-
- The supplier designated admin will receive an invite to the HIRC Vault
- Receive invite to [email protected] (Company = your company name)
- The @hircvault.org account allows suppliers to administer their Company site
-
First Login
-
- Go to https://teams.microsoft.com
- Click Sign In button
- Add your new account ([email protected])
- Click Send to send code to your new account
- When prompted, choose HIRC as the destination site
Follow prompts to setup Microsoft Authenticator app (see “MFA setup” tab for details) -
Once Logged In
-
- Click Teams icon
- Select your Company site
-
Add Content
-
Select your Company Files
- Default display is “Posts”
- Choose “Files”
- Click Upload or drag-and-drop to add content
As policy, HIRC does not administer Supplier content or access
-
Add Customer Access
-
See “Add Customers” tab for details
Receive Invite & Setup MFA
-
Optional - Watch video
-
-
Receive invite to access HIRC Vault
-
- Open invite
- Accept invite
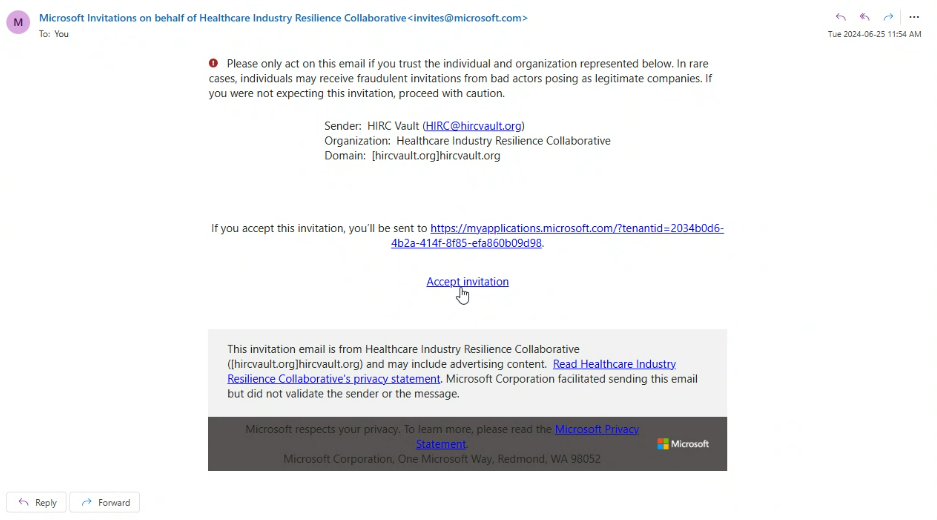
-
Accept the Microsoft permissions
-
- This prompt makes transparent that HIRC can view your activity on HIRC Vault
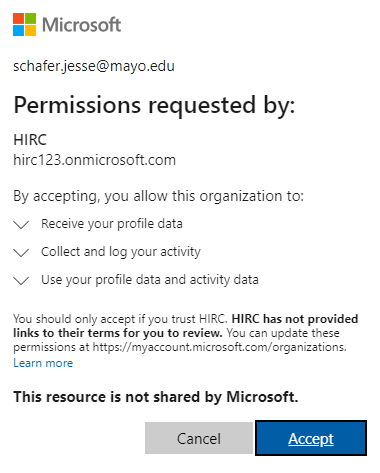
-
Click Next at Prompt
-
- This prompt prepares for multi-factor authentication setup
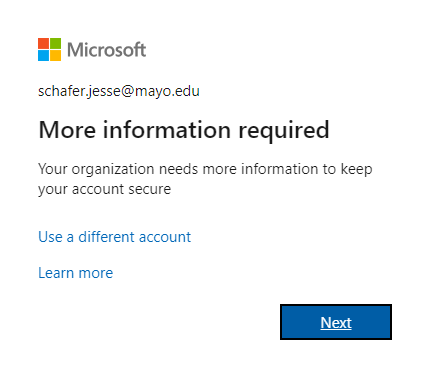
-
Click Next for Microsoft Authenticator
-
- This prompt notifies you that you’re about to setup Microsoft Authenticator (MFA)
- This step further increases the security of the HIRC Vault
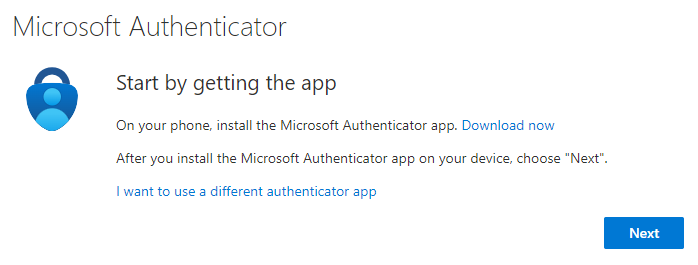
-
Continue to follow the prompts until Microsoft Authenticator is complete
-
- When you see this screen, you’re done!
- Microsoft Authenticator will show the following new login ID
- “Your work email”#EXT#hircvault.onmicrosoft.com
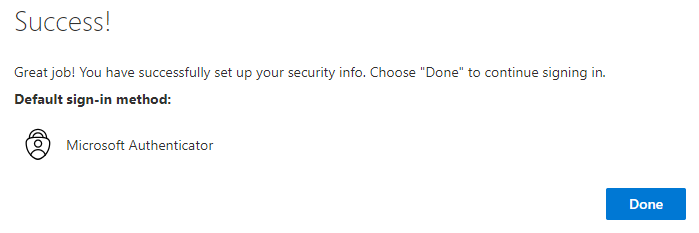
-
Login to the HIRC Vault online
-
Note: HIRC Vault is only accessible from the online teams
Activate customer view-only access
-
Select your Company site
-
- Your site is identified with your Company name and logo
-
Click the Files tab
-
- The Files tab is where you can load and share content with HIRC provider members

-
Open the Share Settings
-
Click the Share Icon

-
Click Manage Access icon
-
- Click
 icon
icon
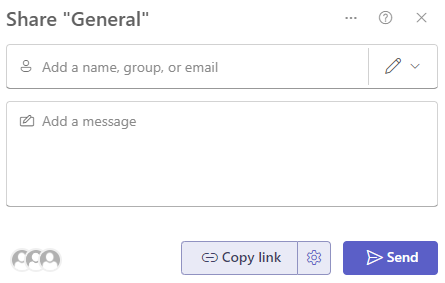
- Click
-
Click Grant Access icon
-
- Click
 icon
icon
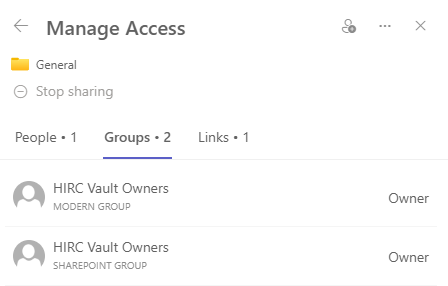
- Click
-
Enter and Select “All HIRC Providers”
-
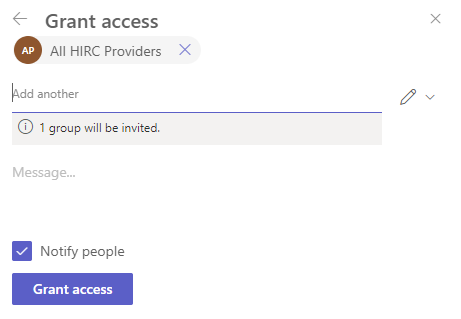
-
Change access to Can't download
-
- Click edit dropdown, select “Can’t Download”
- Verify “Can’t Download” has been selected
- Click Grant Access
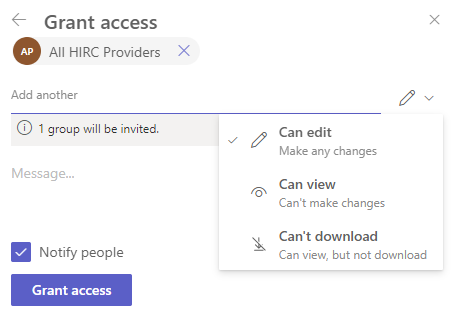
-
Success!
-
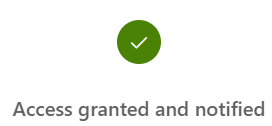
Providers
-
How do I request access to supplier resiliency information?
-
- Login to the HIRC Vault
- Click “Request Access” tab

-
What happens after I submit my access request?
-
- HIRC notifies supplier weekly as a batch request
- Suppliers have discretion on when and whom to grant access
- HIRC encourages suppliers to share with all HIRC provider members by default
- Transparency Badge recipients are encouraged to follow the default share option
-
What if the supplier doesn't approve my request?
-
- Have you implemented the core questions as part of your RFP / QBR process?
- Have you implemented the resiliency T&C?
- If yes to one or both, you can communicate these expectations to your supplier and request sharing
-
What is it?
-
Using Microsoft Teams, members are able to share resiliency information simply and securely at no cost. Suppliers are encouraged to share artifacts pertaining to HIRC standards with customers.
-
How do I access vault content? (providers)
-
See request access
-
Why should I share my executive summary? (suppliers)
-
Customers desire it. Suppliers awarded the resiliency badge have an opportunity to share a portion of the results for transparency and partnership.
-
Why should I share my BCM assessment? (suppliers)
-
Customers desire it. It fulfills one of the core questions for RFP / QBR. Suppliers awarded the transparency badge have an opportunity to share with customers simply, securely, and at no cost.
-
What does the executive summary contain?
-
Scores by subdomain and assessor comments. None of the supplier artifacts are included.
-
Is it secure?
-
Yes, it’s built on Microsoft Teams. Network communications in Teams are encrypted by default. Multi-factor authentication is enforced for all users. Downloads can be restricted.
-
Is it confidential?
-
Yes, only members have access. Domains are restricted. All members are under a signed confidentiality agreement. Terms of Use cover privacy and more.
-
Can I get live help?
-
Absolutely. Just contact HIRC. We’ll setup a call to walk you through each step.
-
I can't login
-
Are you using the web version of Teams?
HIRC Vault is only accessible online. Login at https://teams.microsoft.com
Is there a red triangle next to your ID in the upper right corner?

- If yes, click the red triangle icon.
- It should prompt you to use Microsoft Authenticator to approve login to your HIRC Vault guest account.
-
Multifactor authentication isn't working
-
Follow the Multifactor Authentication steps.
Alternatively, try the appropriate Guide
If still no luck, contact HIRC.
-
Microsoft Authenticator: We're sorry, we ran into a problem. Please choose "Next" to try again.
-
To avoid any other account credentials in cache, in any internet browser remove all browser cache and navigation history from “All time” select all options to clean, then go to: https://teams.microsoft.com/
